
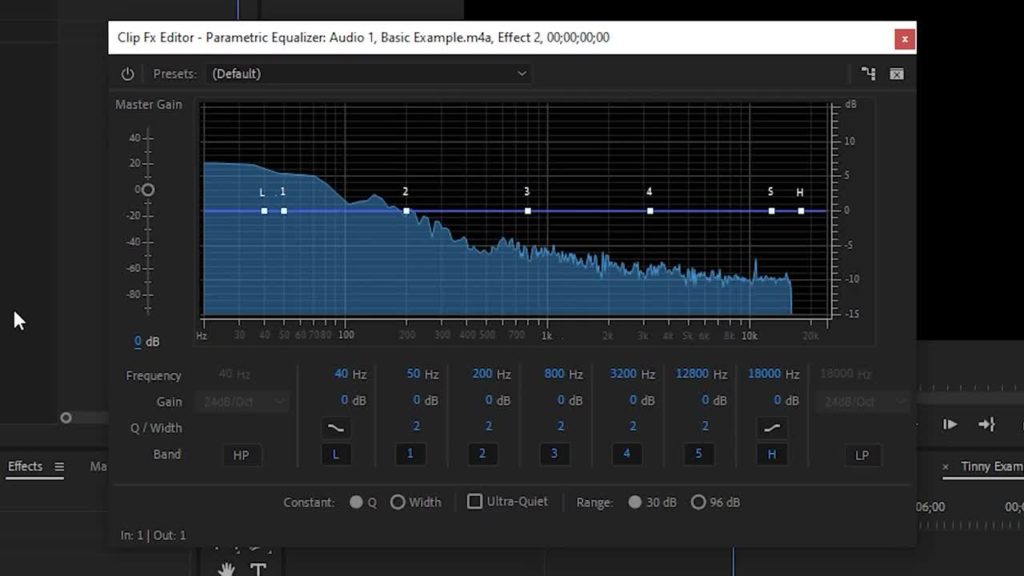
For example if I change my format from H.264 to QuickTime you will see Video Codec option will be added here. So let’s start with Video tab which as the name implies, consists of all the essential video settings.įirst I have to mention that all the options in these tabs are dynamic and change based on the format you choose. Oh and since we are here, DO NOT FORGET to make sure both Export Video and Export Audio are checked! It may sound obvious but I have forgotten it before and it was not a good experience! This is the name of your output file and clicking on it will give you the option to not only change the name of the output file but also set the destination for it. OK, we will get to the customization stuff in a bit but before that, let’s talk about this little option here. After all, you gotta take care of your videos!
#How to compress a video on premiere pro windows#
The biggest difference is that ProRes is geared more toward apple users and DNxHD is more of a windows thingīut all that said, if you want to have more control over your end product and get a better suited end result, you should try to customize everything to your liking. For example DNxHR/DNxHD is Avid’s answer to Apple’s ProRes and they are both amazing. If you go the QuickTime route, you see some presets which are not that familiar, in fact they may look a bit scary and technical! I personally always use Apple ProRes 422 LT but of course you can change everything down here if you fancy. If you are just about simply uploading to social media then these presets can be really helpful.

Of course each format has its own presets, for example in the case of H.264 you can see some familiar names like Vimeo and YouTube.
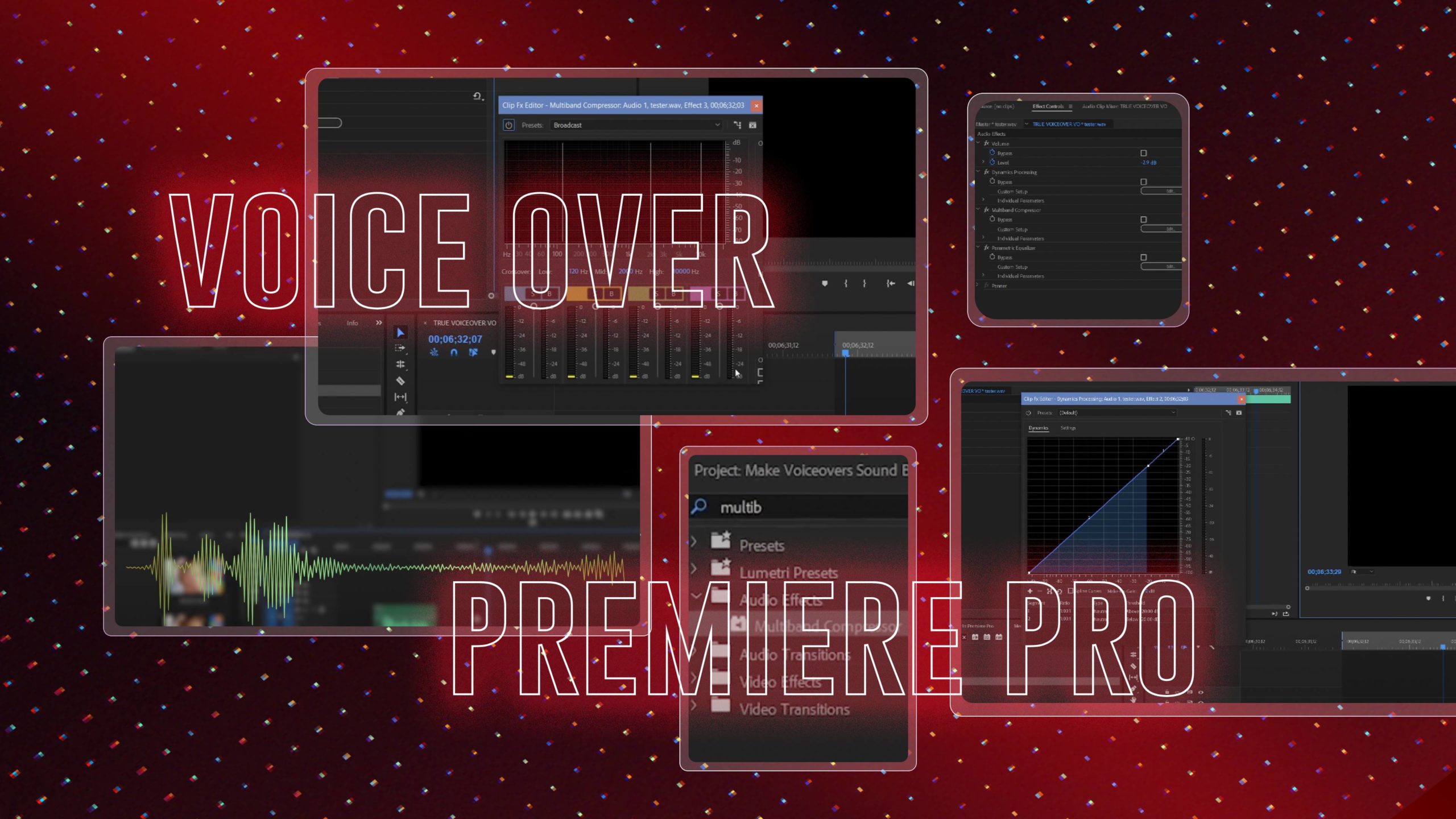
Inside preset section you will have so many options to choose from.


 0 kommentar(er)
0 kommentar(er)
